How to Import a 3MF File into Tinkercad
2024-06-03 | By Travis Foss
Do you have a .3MF file that you are looking to import into Tinkercad so that you can remix or fix the model? I have a few short and easy methods of converting the file so that it can be imported.

Before you start, download the 3D model you intend to use. There are several methods to convert the model to an STL file. You can import that model into your favorite 3D printing slicer software or open it in 3D Builder if you have a Windows computer. For 3D printing slicers, I will demonstrate how to do this in Cura (Lulzbot Cura and Ultimaker Cura have the same process), Prusa Slicer, and Orca Slicer. I believe the process should be similar in other slicer programs as well, even if they are not included in the examples.
Cura
For Cura, click the folder icon in the top left.
![]()
From there, navigate to the folder where your .3mf file is stored and select it. I will be using the "Wheel bigger bore (2)" file for this example. Click the open button when the file is selected.
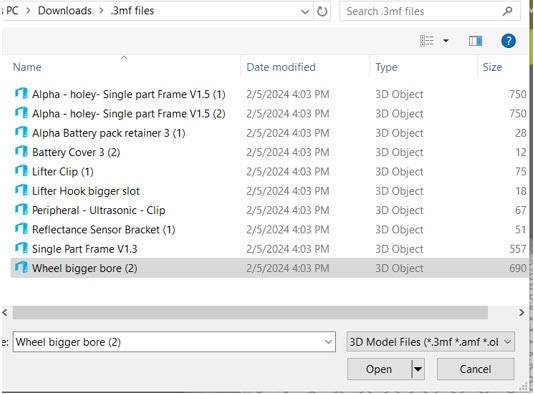
Next, select the object and go to the File menu in the top left. In the File dropdown, choose the Export Selection option.

A window will appear, prompting you to save the file to your disk. In that window, click the dropdown menu next to "Save as Type" and select "STL File." When working with STL files in Cura, you have two options: ASCII and Binary. ASCII files are usually larger but easier to inspect and debug, while Binary files are smaller but don't allow for inspection, modification through a text editor, or debugging. Most 3D printers can use either type, so the choice is up to you. For this example, I chose STL Binary.
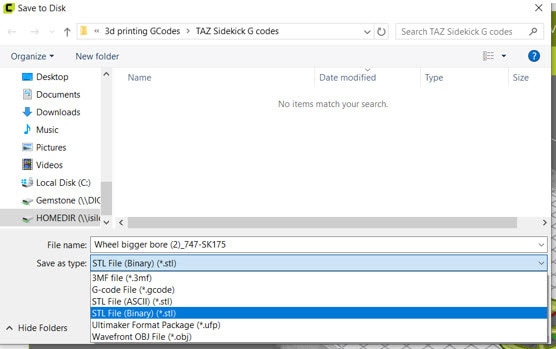
Finally, name your file and choose a save location. Click the save button, and you are ready to import the file into Tinkercad.
Prusa Slicer
Start by clicking on the box with a plus sign next to it in Prusa Slicer.
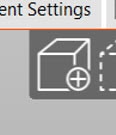
Next, select your file and click the open button.
Once the file is on the screen, select the object, right-click on it, and choose "Export as STL/OBJ."
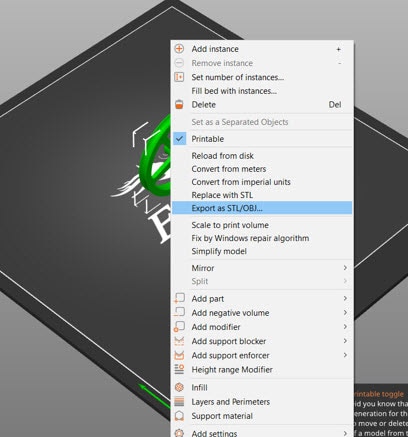
The "Save As" dialog will open. Click on the save button, and Prusa Slicer will automatically save the file as an .STL file. The file is now ready to be imported into Tinkercad.
Orca Slicer
For Orca Slicer, the process is similar to Prusa Slicer. Begin by clicking the box with a plus sign.

Next, select your file and open it in the slicer. Once your file is open, select it and right-click on it. Then, click on the "Export as one STL" option.
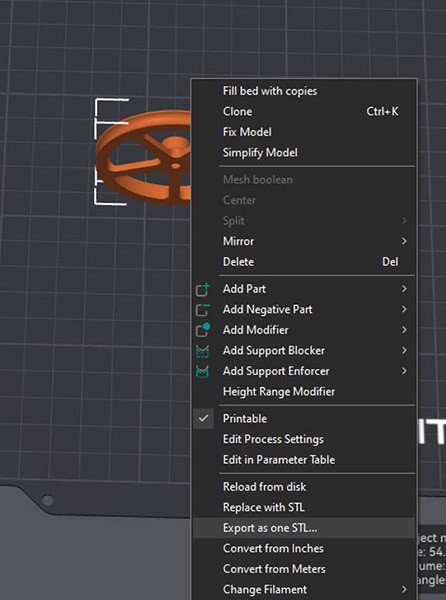
This will prompt the Save As dialog box. Click the save button to complete the process. Your file is now ready to be imported into Tinkercad.
3D Builder
The final approach involves using the 3D Builder software, which is included with Windows computers.
Start by opening your .3MF file in 3D Builder. Then, press Control + Shift +S to bring up the “Save As” menu.
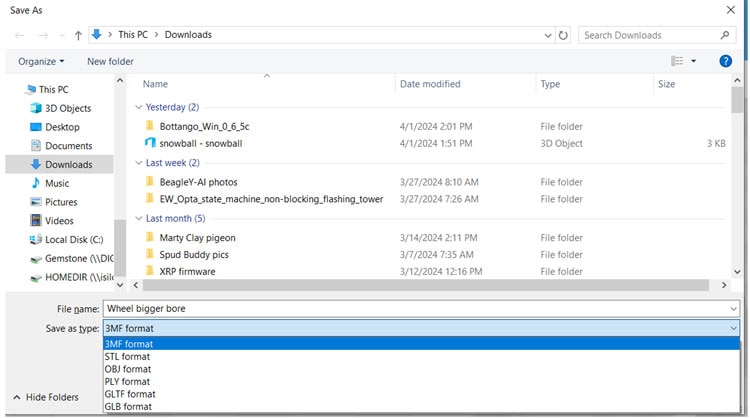
When saving your file, you can choose from various formats under the "Save as Type" menu. In this instance, I chose the STL Format. After selecting the format, click the save button. Your file is now ready to be imported into Tinkercad.
I hope these techniques prove to be valuable tools in your CAD and 3D printing endeavors.
Have questions or comments? Continue the conversation on TechForum, DigiKey's online community and technical resource.












