What’s New in Raspberry Pi OS Bullseye and How to Upgrade from Buster
2021-12-08 | By Maker.io Staff
Debian, the Linux distribution that serves as a foundation for the Raspberry Pi OS, receives an extensive feature upgrade every two years. It has been about a month since the release of the all-new Debian Bullseye, and users of the popular Raspberry Pi OS can now also get the upgrade for their beloved single-board computer. Read on to learn more about the changes and added features in the Bullseye upgrade, compatible devices, and how to download and install the OS on your Raspberry Pi.
What’s New in the Raspberry Pi OS Bullseye Update?
Most of the changes introduced with the newest update of the Raspberry Pi OS are under the hood and not directly visible to the everyday user. However, the Bullseye update for Raspberry Pi also introduces some changes made to the desktop environment. Without going into too much detail, the operating system’s desktop applications now use GTK+3 to draw elements of their user interface, such as buttons, toolbars, and tab-views. While this doesn’t drastically change the appearance of the GUI, it brings a breath of fresh air to the Raspberry Pi OS desktop. Other graphical tweaks include the use of a new window manager called mutter. This change allows for minor visual improvements, such as drop shadows behind the desktop windows and animations.
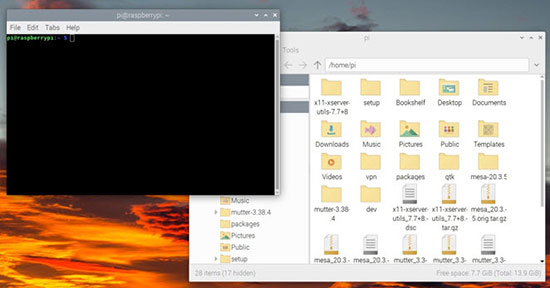 The new mutter window-manager makes the Raspberry Pi OS desktop appear more modern. Image source
The new mutter window-manager makes the Raspberry Pi OS desktop appear more modern. Image source
Desktop notifications are another feature that comes with the Raspberry Pi Bullseye upgrade. These notifications pop up whenever the OS needs to notify users of important events, for example, the insertion or removal of a USB thumb drive. These notifications also pop up when there’s an OS update available for download. Users can customize the notifications and change the background color, font, and display duration. It’s also possible to disable the notification pop-ups in the settings.
As a little added extra, the bookshelf app now includes all new releases of the Custom PC magazine as PDFs. This service comes free of charge for all users.
Performance Updates in Raspberry Pi OS Bullseye
The most apparent performance update comes with the newest custom version of the Chromium browser for Raspberry Pi. The most recent version now includes increased support for the Raspberry Pi’s custom video hardware. This change leads to a performance increase in multimedia applications such as video streaming.
Unfortunately, the previously discussed shift to the new window manager means that the new standard desktop environment of the most recent version of the Raspberry Pi OS requires two gigabytes of RAM to function correctly. Therefore, Raspberry Pi computers with less than 2GB of RAM will have to fall back to using the previous window manager.
The new version also includes updates to the video and camera drivers of the Raspberry Pi, which increases the compatibility with external programs and devices.
How to Configure and Install the Bullseye OS Update using the Raspberry Pi Imager?
While it’s possible to update the OS on your Raspberry Pi without creating a new image, Debian version upgrades include many changes, and I recommend that you start fresh when switching to a new major version of the Raspberry Pi OS.
For that, start by downloading the Raspberry Pi imager from the official website. This small helper program allows you to select, download, and configure different operating systems for the Raspberry Pi before flashing the image onto an SD card. Once downloaded, it should look like this:
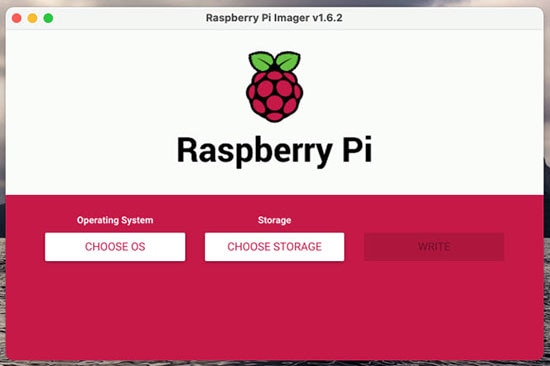 The Raspberry Pi Imager app when you start it.
The Raspberry Pi Imager app when you start it.
Next, use the ‘Choose OS’ button to select the latest release of the Raspberry Pi OS. That should be the first entry in the list:
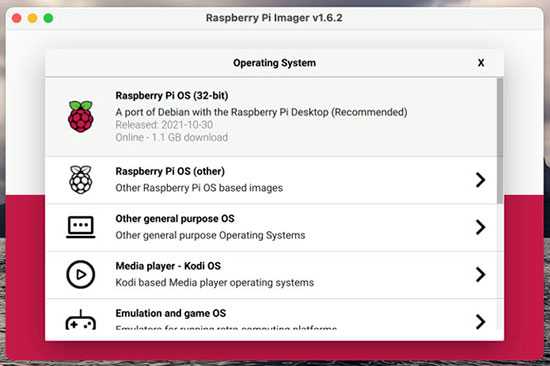 Select the most recent Raspberry Pi OS version from the pop-up window.
Select the most recent Raspberry Pi OS version from the pop-up window.
Then, click the ‘Choose Storage’ button and select the target SD card:
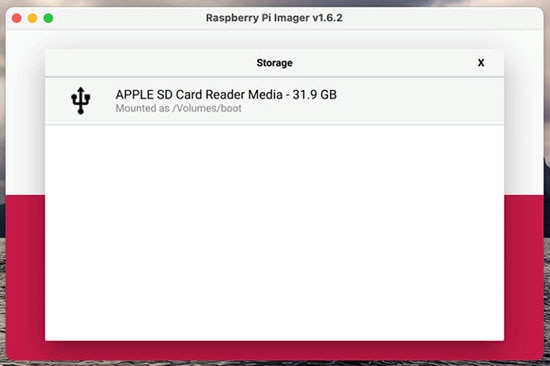 Make sure to select the SD card you want to use in your Raspberry Pi.
Make sure to select the SD card you want to use in your Raspberry Pi.
Next, use Ctrl + Shift + X to open the Raspberry Pi Imager’s hidden advanced menu. Note that you also have to use the control key on a Mac, not the command key. This key combination brings up the following menu that lets you set a user password, enable SSH access, and set the Wi-Fi options before flashing the OS image to the SD card:
 You can use the Raspberry Pi Imager’s hidden menu to change the operating system’s Wi-Fi and ssh settings.
You can use the Raspberry Pi Imager’s hidden menu to change the operating system’s Wi-Fi and ssh settings.
Using this hidden menu is more convenient than the old way of creating a headless setup by adding files to the boot partition of the SD card. Note that the hidden menu might ask you whether it should copy your current computer’s Wi-Fi settings. I chose not to do that and to input the SSID and password manually. Once you’ve made all the changes to the configuration, click ‘save’ and then ‘Write’ in the main window. The imager app will then download the Raspberry Pi OS data and write it to the selected SD card:
 Once you’re done, hit the write button and wait for the process to finish.
Once you’re done, hit the write button and wait for the process to finish.
Make sure to enter your password if necessary. After a second verification process, the app will display the following screen and let you know that you can remove the SD card:
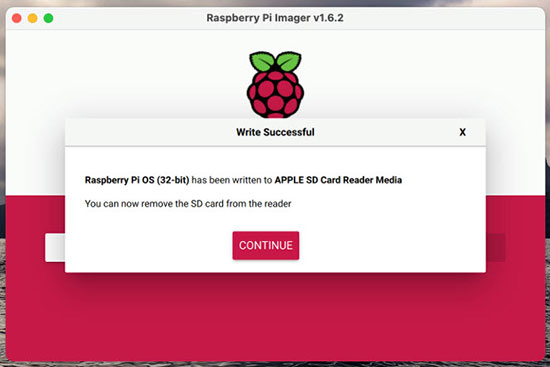 The Raspberry Pi Imager lets you know when it’s safe to remove the SD card.
The Raspberry Pi Imager lets you know when it’s safe to remove the SD card.
Summary
The newest update of the Raspberry Pi OS comes with many changes, most of which are under the hood. Users will most likely notice the overhauled look of the standard desktop environment. Another apparent difference is the new notification system. However, the update introduces many more minor UI and user experience tweaks not discussed in this article. Performance-wise, the OS upgrade makes better use of the Raspberry Pi’s custom hardware and increases compatibility to third-party hardware extensions and software.
Installing the new OS is a breeze, thanks to the Raspberry Pi Imager App. Make sure to select the correct version and SD card. Then open the hidden configuration menu by holding down the Ctrl, Shift, and X keys on your keyboard. Input your configuration data in the pop-up window and then flash the OS image to the SD card.














 中国
中国