Robotic AI Bear using ChatGPT
2023-05-30 | By Adafruit Industries
License: See Original Project 3D Printing CNC Accessories Raspberry Pi
Courtesy of Adafruit
Guide by M. LeBlanc-Williams
Overview
The Peek-A-Boo Teddy Bear by GUND is an affordable robotic bear that plays pre-recorded sounds. It has a motorized mouth to simulate talking and motorized arms that can lift a blanket to hide its face.
This guide will show you how to enhance the bear to make it do more than just play 'peek-a-boo' by tying it to OpenAI's ChatGPT API. Now you can speak to the toy and ask it questions, have it tell you stories, and more! Voice recognition is used to generate the prompts and then text-to-speech plays back the response.
We do this by replacing the electronics inside with a Raspberry Pi 4, an Adafruit Motor HAT, and a couple of options for playing audio such as the MAX98357 I2S Amp and a Mini USB Speaker. The Raspberry Pi 4 will be running a custom Python script that interacts with multiple APIs including two from OpenAI and one from Azure.
It takes inspiration from some iconic bear characters including a popular toy in the 1980s called Teddy Ruxpin that would tell stories while making prerecorded robotic gestures and movements. This project was also inspired by the toy bear from the movie A.I., which was advanced robotic companion designed to provide love and comfort to a child.
This project combines the best of both worlds to create a robotic bear that not only tells stories, jokes, and poems, but also interacts with you using natural language processing powered by ChatGPT. This technology allows the bear to respond to questions and engage in conversations.
By the end of this guide, you will have learned how to upgrade your own robotic bear with ChatGPT integration, gaining hands-on experience with robotics, programming, and artificial intelligence.
Parts
This project has a few options depending on how compact versus how easy you would like the project. Here are the parts you will need for either build.
The first thing you will need is a Raspberry Pi 4. This project will likely also work on a Raspberry Pi 3, but it has not been tested.
You will also need a motor HAT. The reason for the HAT over the bonnet is because more soldering points are available.
You will need this set of nylon screws and standoffs for the project.
1 x GUND Peek-A-Boo Teddy Bear
1 x Mini USB Microphone
1 x USB to 2.1mm Male Barrel Jack Cable
1 x 3 Amp Battery Bank
Easier Build Option
Compact Build Option
Optional Parts
These parts are optional but enhance the project.
1 x Heat Shrink Pack
1 x Wire Ferrule Kit
Circuit Diagram
Required Wiring
The HAT Motor Power will come from a USB cable that will be plugged into the battery pack.
Green Arms Motor Wire to HAT M1 left side (1st terminal position)
Orange Arms Motor Wire to HAT M1 right side (2nd terminal position)
Yellow Mouth Motor Wire to HAT M2 left side (4th terminal position)
White Mouth Motor Wire to HAT M2 right side (5th terminal position)
Foot Button wire 1 to HAT GPIO #16
Foot Button wire 2 to HAT Gnd
HAT Motor Power + to External USB +5V
HAT Motor Power - to External USB Gnd
Compact Build Additional Wiring
For the speaker wires, the order doesn't matter. Since it only has a single speaker.
MAX98357 Vin to HAT 3V
MAX98357 Gnd to HAT Gnd
MAX98357 LRC to HAT GPIO #19
MAX98357 BCLK to HAT GPIO #18
MAX98357 DIN to HAT GPIO #21
100K Resistor to MAX98357 Gain
Other side of 100K Resistor to MAX98357 Vin
Speaker Wires to MAX98357 Speaker Output
3D Printing
This project will be assembled with just a few 3D printed parts, described below. The parts are available in either the STL (older) or 3MF (newer) format. Most slicers support both. You'll need to print multiples of some parts:
Main Case
1 x Case Top.stl
1 x Case Bottom.stl
Speaker Retainers
If you're using the 4mm 0.25W speaker from inside the bear:
2 x 4mm Thick Speaker Retainer.stl
If you're using an upgraded Adafruit 2mm 0.5W speaker:
2 x 2mm Thick Speaker Retainer.stl
Slicer Settings
The specific setting values aren't that important with this case. However, here's the settings used to print the case for this guide.
For the larger case parts:
20% infill
Supports on build plate enabled
0.2mm Layer Height
For the small speaker retainers:
20% infill
0.2mm Layer Height
No Supports
Parts Details
Case Bottom
The Raspberry Pi and Motor HAT will be housed here.
Case Top
The speaker and MAX98357 will be attached here.
4mm Thick Speaker Retainer
These retainers are for the 4mm thick speaker that you can harvest from inside the bear.
2mm Thick Speaker Retainer
These are for holding the thinner 2mm 0.5W Adafruit speaker upgrade.
Modifying the Bear
To be able to make use of the bear, you will need to disassemble it and remove the circuitry so that it can be connected to the Raspberry Pi. Some of the tools you will need include a couple of sizes of Phillips-head and Flathead screwdrivers, some isopropyl alcohol, and flush cutters or a soldering iron.
Some screws will be reused. Be sure to keep those in a place where you can find them later.
Disassembly
As you disassemble the bear, be sure to carefully set aside the screws and electronics as some of this will be re-used in the final circuit.
Isopropyl Alcohol is very good at removing hot glue.
Start by removing the bear from the packaging.
Turn the bear over and open the flap covering the battery compartment. You may want to remove the battery cover and batteries so you can use them for something else. They won't be used in this project.
Remove the 4 screws and set them aside. Then remove the cover. You may need to pry it a bit.
The fabric around the electronics housing should now be free to pull away. Go ahead and pull the housing out of the bear.
To expose the housing, first carefully push the cloth around the housing up so that the bottom half inch of the housing is exposed. Then push it up the rest of the way.
The housing is attached further up with a bunch of hot glue. Applying some isopropyl alcohol (or IPA) to the glue with a cotton swab or something similar will cause the glue to become brittle and less adhesive. The higher the concentration of IPA, the better it works. Don't forget to remove the glue on the lower white wires.
There are 4 more screws holding the housing together. Remove those screws and set them aside.
Once the two halves of the housing are taken apart, you will have access to the electronics and wiring.
On the circuit board are connections to the power, mouth motor, arms motor, foot button, and speaker. Remove everything except the power wires because they won't be needed. If you are doing the easier build option or upgrading the speaker, you won't need the built-in speaker either. You can either use flush cutters or remove the glue and desolder each wire.
Preparing the Motor Wires
In order to connect the motor wires to the Adafruit Motor HAT, we recommend extending the thin wires with thicker jumper wires and a nice connector on the end.
If you don't mind the wires being short on the short side, you may want to try wire ferrules. These have the advantage of not being as deep and you don't risk melting the polyfill stuffing inside the bear. However, the wire gauge is a bit small and it's tricky to get the ferrules to stay on properly.
You could also combine the two methods and extend the wires with thicker ones and replace the long black connectors with the shorter ferrules.
Be very careful while using heat near the bear! It's easy to accidentally melt the fur or the polyfill stuffing! If you aren't very confident with your skills, you could temporarily line the fur with aluminum foil to act as a heat shield.
With the 6" wires, by cutting in half, you can have 2 useable parts. If you would like longer wires, you can just cut off 1 end.
You'll want to cut, strip, and tin 4 wires to match the motor wires. You will also want to cut 4 pieces of heat shrink tubing. Place the heat shrink on the wires now so you don't forget later.
Strip and tin the wires inside the bear. Very carefully solder the wire extensions to the motor wires sticking out. You may want to temporarily remove some of the stuffing to give you more room to work and place some aluminum foil around the area you are working.
Now slide the heat shrink tubing up and heat it. I used a hot air soldering station set at 120° Celsius, which seemed to be just hot enough to shrink it. You could also use electrical tape to insulate if you aren't comfortable with heat shrink.
Preparing the Foot Button
If you would like to make it so the foot button can be disconnected, you can attach the JST SM Plug cable to it and the receptacle to the Pi.
If you are not using this connector, just strip and tin the pair of white wires coming out of the bear with a small knot in the end without shortening the wires.
The foot button wires and JST cables are quite long, so it's helpful to trim them down a bit.
Place some heat shrink tubing on the foot button wires. Since the wires are already separated, it makes things a lot easier.
Strip, tin, and solder the harness to the foot button wires. The specific wire doesn't matter since pushing the button connects them together.
Slide the heat shrink tubing over the soldered wires and heat it up. Since the wiring isn't as short as the motor wires, this is much easier.
That’s it. You’ll connect the receptacle on the Wiring page.
Preparing the Speaker
If you are reusing the speaker and you would like to use the terminal connector on the MAX98357, you will want to replace the wires on the speaker with ones similar to the motor. Otherwise, you can just strip and tin the existing wires.
Prepare two more wires and desolder the ones that come with the speaker.
Solder the new wires onto the speaker.
That's it! The bear is all prepared for adding the new electronics.
DC and Stepper Motor HAT Assembly
Solder on Headers and Terminal Block
Before we can motorin' there's a little soldering to be done. This step will attach the 2x20 socket header so that we can plug this HAT into a Raspberry Pi, and the terminal blocks so you can attach external power and motors.
Start by plugging the 2x20 header into a Raspberry Pi, this will keep the header stable while you solder. Make sure the Pi is powered down!
Place the HAT on top so that the short pins of the 2x20 header line up with the pads on the HAT.
And Solder!
Heat up your iron and solder in one header connection on the right.
Once it is soldered, put down the solder and reheat the solder point with your iron while straightening the HAT so it isn't leaning down.
(For tips on soldering, be sure to check out our Guide to Excellent Soldering).
Solder one point on the opposite side of the connector.
Solder each of the connections for the top row.
Flip the board around and solder all the connections for the other half of the 2x20 header.
Check over your work so far, make sure each solder point is shiny, and isn't bridged or dull or cracked.
Now grab the 3.5mm-spaced terminal blocks. These will let you quickly connect up your motor and power supply using only a screwdriver.
You will have 3 x 2-pin terminal blocks and 2 x 3-pin terminal blocks.
Slide each of the 3-pin terminal blocks into a 2-pin to create two 5-pin blocks.
Slide the terminal blocks along the edge of the HAT, so that the 'mouth' of each block is facing out.
You can use scotch or other plain tape to keep the terminal blocks flat against the PCB while you solder.
Flip over the board and solder in all of the terminal block pins.
Check over your work so far, make sure each solder point is shiny, and isn't bridged or dull or cracked.
You’re done! You can now move onto the software side.
Wiring
The wiring for the new electronics going into the bear is fairly straightforward. Make sure you have assembled the Adafruit DC and Stepper Motor Hat first.
USB Cable Modification Option
To power the motors, you are going to use 5V directly from the USB Power Bank. While it could be powered from the Pi, the output isn't as high, and the motors are noisy which may be heard through the speakers.
For the more compact build option, you will shorten the wiring with the following procedure.
Start with the USB to 2.1mm adapter cable.
Cut the cable with about 6 inches of wire length from the USB plug and strip the ends.
For a better connection, crimp some wire ferrules to the ends.
The side with the white stripes is the negative side.
USB Cable Adapter Option
For the easier build option, you can create a little adapter for the USB cable. This method is less compact, but non-destructive.
For this you will need:
1 x USB to 2.1mm adapter cable
1 x Female DC Power Adapter
2 x Jumper Wires
Install the jumper wires in the female DC power adapter. It's a good idea to use different colors so it's easier to tell which side is positive and which side is negative.
Just plug the cable into the DC power adapter and you’re done.
Foot Button Connection
You will want to connect the other half of the JST SM connection pair to the Motor HAT. If you are soldering the white wires directly to the HAT, you should have already prepared them in the Modifying the Bear step.
Prepare the receptacle half of the connection by stripping and tinning the wires.
Solder the wires on the GPIO #16 and one of the GND pads on the DC Motor HAT.
MAX98357 I2S Amplifier
Because the project is using a 3W amplifier with a 0.25W or 0.5W speaker, it's a good idea to reduce the gain as much as possible because too much can actually heat the speaker coil to the point of melting the speaker cone. This can be accomplished by connecting a 100K resistor between Gain and Vin.
Prepare a 4-inch wire by cutting and stripping it. You can just use one of the jumper wires with both ends cut off if you don't have extra wire. You will also need a 100K resistor and the MAX98357 with only the terminal soldered on. Optionally, you could just solder the speaker directly to the MAX98357 instead of using the terminal.
Start by soldering the wire to the Vin pin on the MAX98357.
Next, take the resistor and fold the leads down at a 90-degree angle so that they are parallel to each other.
About 5mm further down from the resistor, add a 90-degree bend in the leads keeping them parallel. Cut one side of the resistor so that the cut side touches the underside of the Vin wire, and the remaining lead can be soldered to Gain pin.
Prepare four more wires so that they are about the same length as the first wire.
Solder these wires to the LRC, BCLK, DIN, and GND pins of the MAX98357.
Solder the remaining connections according to the Circuit Diagram page of this guide.
That's it! Everything should now be ready for assembly.
Raspberry Pi Setup
Install Raspberry Pi OS 64-bit Lite
For the bear, you will need the 64-bit version of the latest Raspberry Pi OS Lite because the OpenAI libraries will only install on that version. Since the project uses a voice interface, a desktop isn't required. You can refer to the CircuitPython on Linux and Raspberry Pi guide for more help setting it up.
Once you have everything set up, you will need to open a terminal and install Blinka. Refer to the Installing CircuitPython Libraries on Raspberry Pi page to quickly get up and running.
If you are planning on using HDMI audio, you may want to skip the Audio setup sections below since they will remove this option.
Audio System and Drivers
Before you can configure the audio devices, you will need to install some additional audio libraries:
sudo apt install libpulse-dev pulseaudio apulse
Sometimes these installations create default incompatible configuration files that cause errors. These configuration files are not necessary for the audio system to run. Run the following to remove any existing sound configuration files:
rm ~/.asoundrc sudo rm /etc/asound.conf
I2S Audio Setup for Compact Build Option
If you installed the MAX98357, you would need to install some software to use it. Follow the Raspberry Pi Setup instructions from the Adafruit MAX98357 guide.
Afterwards follow the Raspberry Pi Test procedure to make sure sound is playing.
USB Audio Selection for Easier Build Option
If you went with the easier build option, most likely it will just work without any changes. If not, you can tell the system which audio device to use by typing:
sudo raspi-config
Select System Options→Audio. Make sure USB Audio is selected and then tab over to Ok to select it. After that, you can exit to the command line and that's it.
The volume can be adjusted by running:
alsamixer
You can just adjust the Master Volume or if you want to adjust for the speaker only, you can press F6 and choose UACDemoV1.0 from the device list.
Install Required Libraries
You will need to have a few libraries installed before the script will run on your computer. Start with some prerequisite libraries:
sudo apt install python3-pyaudio build-essential libssl-dev libasound2 wget pip3 install SpeechRecognition
Next install the MotorKit CircuitPython library:
pip3 install adafruit-circuitpython-motorkit
Next install the OpenAI library:
pip3 install --upgrade openai
Finally Install the Azure Speech Services library:
pip3 install --upgrade azure-cognitiveservices-speech
Create an Account with OpenAI
The OpenAI platform is managed by OpenAI and changes at their discretion, and so the details may be slightly different from what is documented here.
In your web browser, visit https://platform.openai.com/
Click the "sign up" link. Then, you can use your e-mail to sign up, or an existing Google or Microsoft account.
OpenAI may require additional steps such as e-mail or phone verification before you can log in to your account.
Once you have completed the verification process and logged in, you will next create an API key. Use the menu in the far upper right corner (probably labeled "Personal") and then select "View API Keys".
Then, create a fresh API key by clicking "Create new secret key".
Add this secret key to /etc/environment. From the command line, you can open it in your favorite editor and add.
OPENAI_API_KEY=”sk-b6…kP5”
You will need to reboot before it will be loaded into your environment variables.
At the time of writing, OpenAI provides a free credit with new accounts. After the free credit is used or expires, you'll need to enter a credit card in your billing information to keep using the service.
Using the project tends to cost a few cents per session at most, and it's easy to limit your monthly bill to a pre-set amount such as $8.00.
To set a hard usage limit per month, visit the "Usage Limits" section of the OpenAI website.
Create an Account with Azure
The Azure platform is managed by Microsoft and changes at their discretion, and so the details may be slightly different from what is documented here.
In your web browser, visit https://azure.microsoft.com/
Click the Free account link at the top, then click the Start free button. Then, you can use your e-mail to sign up, or sign into an existing Microsoft account.
Microsoft may require additional steps such as e-mail verification before you can log in to your account.
Once you have completed the verification process and are logged in, go to the Speech Services section under AI + Machine Learning to create a Speech Service resource.
You will likely need to create a new Resource group. For the Instance Details, create a unique name. You can just choose a name you like and add some random numbers to the end. For Pricing Tier, there's only one choice since it's a free account.
Click Review and Create at the bottom.
Review your settings and click Create.
Once it is created, click the Go to resource Button.
Under overview, click the copy button on Key 1 to copy it to your clipboard. You can click the Show Keys button as well if you want to view it.
Add this secret key and the region to /etc/environment. From the command line, you can open it in your favorite editor and add:
SPEECH_KEY="4f1d...02a9" SPEECH_REGION="eastus"
You will need to reboot before it will be loaded into your environment variables.
Using a Different Voice
Azure Speech Services includes a number of different voices. In their Voice Gallery, you can listen to the different voices and get the Voice Name to change in your code.
Click the Go to speech Studio button.
Under Text-to-speech, click Voice Gallery.
You can listen to the different voices. Once you find one that you are happy with, select Sample code and change to Python.
Look for the value of speech_config. speech_synthesis_voice_name
It should be something like en-US-GuyNeural. You can change this in your code later.
Code the Bear
This is the code that will run on the bear. Since the API keys are stored in your environment variables, there's no need to modify the code.
# SPDX-FileCopyrightText: 2023 Melissa LeBlanc-Williams for Adafruit Industries
#
# SPDX-License-Identifier: MIT
import threading
import os
import sys
from datetime import datetime, timedelta
from queue import Queue
import time
import random
from tempfile import NamedTemporaryFile
import azure.cognitiveservices.speech as speechsdk
import speech_recognition as sr
import openai
import board
import digitalio
from adafruit_motorkit import MotorKit
# ChatGPT Parameters
SYSTEM_ROLE = (
"You are a helpful voice assistant in the form of a talking teddy bear"
" that answers questions and gives information"
)
CHATGPT_MODEL = "gpt-3.5-turbo"
WHISPER_MODEL = "whisper-1"
# Azure Parameters
AZURE_SPEECH_VOICE = "en-GB-OliverNeural"
DEVICE_ID = None
# Speech Recognition Parameters
ENERGY_THRESHOLD = 1000 # Energy level for mic to detect
PHRASE_TIMEOUT = 3.0 # Space between recordings for sepating phrases
RECORD_TIMEOUT = 30
# Motor Parameters
ARM_MOVEMENT_TIME = 0.5
BASE_MOUTH_DURATION = 0.2 # A higher number means slower mouth movement
SPEECH_VARIANCE = 0.1 # Higher allows more mouth movement variance.
# It pauses for BASE_MOUTH_DURATION ± SPEECH_VARIANCE
MOTOR_DUTY_CYCLE = 1.0 # Lower provides less power to the motors
# Import keys from environment variables
openai.api_key = os.environ.get("OPENAI_API_KEY")
speech_key = os.environ.get("SPEECH_KEY")
service_region = os.environ.get("SPEECH_REGION")
if openai.api_key is None or speech_key is None or service_region is None:
print(
"Please set the OPENAI_API_KEY, SPEECH_KEY, and SPEECH_REGION environment variables first."
)
sys.exit(1)
speech_config = speechsdk.SpeechConfig(subscription=speech_key, region=service_region)
speech_config.speech_synthesis_voice_name = AZURE_SPEECH_VOICE
def sendchat(prompt):
completion = openai.ChatCompletion.create(
model=CHATGPT_MODEL,
messages=[
{"role": "system", "content": SYSTEM_ROLE},
{"role": "user", "content": prompt},
],
)
# Send the heard text to ChatGPT and return the result
return completion.choices[0].message.content
def transcribe(wav_data):
# Read the transcription.
print("Transcribing...")
attempts = 0
while attempts < 3:
try:
with NamedTemporaryFile(suffix=".wav") as temp_file:
result = openai.Audio.translate_raw(
WHISPER_MODEL, wav_data, temp_file.name
)
return result["text"].strip()
except (openai.error.ServiceUnavailableError, openai.error.APIError):
time.sleep(3)
attempts += 1
return "I wasn't able to understand you. Please repeat that."
class Listener:
def __init__(self):
self.listener_handle = None
self.recognizer = sr.Recognizer()
self.recognizer.energy_threshold = ENERGY_THRESHOLD
self.recognizer.dynamic_energy_threshold = False
self.recognizer.pause_threshold = 1
self.last_sample = bytes()
self.phrase_time = datetime.utcnow()
self.phrase_timeout = PHRASE_TIMEOUT
self.phrase_complete = False
# Thread safe Queue for passing data from the threaded recording callback.
self.data_queue = Queue()
self.mic_dev_index = None
def listen(self):
if not self.listener_handle:
with sr.Microphone() as source:
print(source.stream)
self.recognizer.adjust_for_ambient_noise(source)
audio = self.recognizer.listen(source, timeout=RECORD_TIMEOUT)
data = audio.get_raw_data()
self.data_queue.put(data)
def record_callback(self, _, audio: sr.AudioData) -> None:
# Grab the raw bytes and push it into the thread safe queue.
data = audio.get_raw_data()
self.data_queue.put(data)
def speech_waiting(self):
return not self.data_queue.empty()
def get_speech(self):
if self.speech_waiting():
return self.data_queue.get()
return None
def get_audio_data(self):
now = datetime.utcnow()
if self.speech_waiting():
self.phrase_complete = False
if self.phrase_time and now - self.phrase_time > timedelta(
seconds=self.phrase_timeout
):
self.last_sample = bytes()
self.phrase_complete = True
self.phrase_time = now
# Concatenate our current audio data with the latest audio data.
while self.speech_waiting():
data = self.get_speech()
self.last_sample += data
# Use AudioData to convert the raw data to wav data.
with sr.Microphone() as source:
audio_data = sr.AudioData(
self.last_sample, source.SAMPLE_RATE, source.SAMPLE_WIDTH
)
return audio_data
return None
class Bear:
def __init__(self, azure_speech_config):
kit = MotorKit(i2c=board.I2C())
self._arms_motor = kit.motor1
self._mouth_motor = kit.motor2
# Setup Foot Button
self._foot_button = digitalio.DigitalInOut(board.D16)
self._foot_button.direction = digitalio.Direction.INPUT
self._foot_button.pull = digitalio.Pull.UP
self.do_mouth_movement = False
self._mouth_thread = threading.Thread(target=self.move_mouth, daemon=True)
self._mouth_thread.start()
if DEVICE_ID is None:
audio_config = speechsdk.audio.AudioOutputConfig(use_default_speaker=True)
else:
audio_config = speechsdk.audio.AudioOutputConfig(device_name=DEVICE_ID)
self._speech_synthesizer = speechsdk.SpeechSynthesizer(
speech_config=azure_speech_config, audio_config=audio_config
)
self._speech_synthesizer.synthesizing.connect(self.start_moving_mouth)
self._speech_synthesizer.synthesis_completed.connect(self.stop_moving_mouth)
def start_moving_mouth(self, _event):
self.do_mouth_movement = True
def stop_moving_mouth(self, _event):
self.do_mouth_movement = False
def deinit(self):
self.do_mouth_movement = False
self._mouth_thread.join()
self._arms_motor.throttle = None
self._mouth_motor.throttle = None
self._speech_synthesizer.synthesis_started.disconnect_all()
self._speech_synthesizer.synthesis_completed.disconnect_all()
def _move_arms_motor(self, dir_up=True):
direction = -1 if dir_up else 1
self._arms_motor.throttle = MOTOR_DUTY_CYCLE * direction
time.sleep(ARM_MOVEMENT_TIME)
# Remove Power from the motor to avoid overheating
self._arms_motor.throttle = None
def _move_mouth_motor(self, dir_open=True):
duration = (
BASE_MOUTH_DURATION
+ random.random() * SPEECH_VARIANCE
- (SPEECH_VARIANCE / 2)
)
# Only power the motor while opening and let the spring close it
self._mouth_motor.throttle = MOTOR_DUTY_CYCLE if dir_open else None
time.sleep(duration)
# Remove Power from the motor and let close to avoid overheating
self._mouth_motor.throttle = None
def foot_pressed(self):
return not self._foot_button.value
def move_mouth(self):
print("Starting mouth movement thread")
while True:
if self.do_mouth_movement:
self._move_mouth_motor(dir_open=True)
self._move_mouth_motor(dir_open=False)
def move_arms(self, hide=True):
self._move_arms_motor(dir_up=hide)
def speak(self, text):
result = self._speech_synthesizer.speak_text_async(text).get()
# Check result
if result.reason == speechsdk.ResultReason.SynthesizingAudioCompleted:
print("Speech synthesized for text [{}]".format(text))
elif result.reason == speechsdk.ResultReason.Canceled:
cancellation_details = result.cancellation_details
print("Speech synthesis canceled: {}".format(cancellation_details.reason))
if cancellation_details.reason == speechsdk.CancellationReason.Error:
print("Error details: {}".format(cancellation_details.error_details))
def main():
listener = Listener()
bear = Bear(speech_config)
transcription = [""]
bear.speak(
"Hello there! Just give my left foot a squeeze if you would like to get my attention."
)
while True:
try:
# If button is pressed, start listening
if bear.foot_pressed():
bear.speak("How may I help you?")
listener.listen()
# Pull raw recorded audio from the queue.
if listener.speech_waiting():
audio_data = listener.get_audio_data()
bear.speak("Let me think about that")
bear.move_arms(hide=True)
text = transcribe(audio_data.get_wav_data())
if text:
if listener.phrase_complete:
transcription.append(text)
print(f"Phrase Complete. Sent '{text}' to ChatGPT.")
chat_response = sendchat(text)
transcription.append(f"> {chat_response}")
print("Got response from ChatGPT. Beginning speech synthesis.")
bear.move_arms(hide=False)
bear.speak(chat_response)
else:
print("Partial Phrase...")
transcription[-1] = text
os.system("clear")
for line in transcription:
print(line)
print("", end="", flush=True)
time.sleep(0.25)
except KeyboardInterrupt:
break
bear.deinit()
if __name__ == "__main__":
main()Downloading the Code
To download the code onto your Pi, just run the following to download:
cd ~ wget https://raw.githubusercontent.com/adafruit/Adafruit_Learning_System_Guides/main/ChatGPT_Bear/assistant.py
How the Python Code Works
This is an overview about how the code works. It's mostly a combination of code to interface between:
Azure Speech Services API
OpenAI ChatGPT API
OpenAI Whisper API
SpeechRecognition Library
CircuitPython Motor Library
The code uses threading and events in order to be able to move the mouth motors at the same time the audio output from the Azure Speech Services is playing.
Parameters
The code starts out with a number of parameters that can be altered. Here are the main parameters that you might want to change:
The SYSTEM_ROLE parameter is a description to ChatGPT about how it should act
The CHATGPT_MODEL and WHISPER_MODEL parameters can be updated as newer versions of the API become available
The AZURE_SPEECH_VOICE is the voice name that can be altered to change how the bear sounds. See the Create an Account with Azure page for more details on selecting a different voice in Azure Speech Services
The RECORD_TIMEOUT is the amount of time in seconds that the bear will listen after pushing the button on the foot
The DEVICE_ID is for specifying the ID of a particular Audio Output Device. See the Troubleshooting section on the Usage page of this guide to find the right value. Leaving it set to None will try and use the system default device
The remaining parameters have already been tuned pretty well, but you are welcome to experiment with them.
# ChatGPT Parameters
SYSTEM_ROLE = (
"You are a helpful voice assistant in the form of a talking teddy bear"
" that answers questions and gives information"
)
CHATGPT_MODEL = "gpt-3.5-turbo"
WHISPER_MODEL = "whisper-1"
# Azure Parameters
AZURE_SPEECH_VOICE = "en-GB-OliverNeural"
DEVICE_ID = None
# Speech Recognition Parameters
ENERGY_THRESHOLD = 1000 # Energy level for mic to detect
PHRASE_TIMEOUT = 3.0 # Space between recordings for sepating phrases
RECORD_TIMEOUT = 30
# Motor Parameters
ARM_MOVEMENT_TIME = 0.5
BASE_MOUTH_DURATION = 0.2 # A higher number means slower mouth movement
SPEECH_VARIANCE = 0.1 # Higher allows more mouth movement variance.
# It pauses for BASE_MOUTH_DURATION ± SPEECH_VARIANCE
MOTOR_DUTY_CYCLE = 1.0 # Lower provides less power to the motorsInitialization
Grab the API parameters from the environment variables and create the speech configuration.
openai.api_key = os.environ.get("OPENAI_API_KEY")
speech_key = os.environ.get("SPEECH_KEY")
service_region = os.environ.get("SPEECH_REGION")
speech_config = speechsdk.SpeechConfig(subscription=speech_key, region=service_region)
speech_config.speech_synthesis_voice_name = AZURE_SPEECH_VOICEOpenAI API Interface Helpers
The sendchat and transcribe functions are for packaging and sending data to the ChatGPT and Whisper APIs respectively.
def sendchat(prompt):
completion = openai.ChatCompletion.create(
model=CHATGPT_MODEL,
messages=[
{"role": "system", "content": SYSTEM_ROLE},
{"role": "user", "content": prompt},
],
)
# Send the heard text to ChatGPT and return the result
return completion.choices[0].message.content
def transcribe(wav_data):
# Read the transcription.
print("Transcribing...")
attempts = 0
while attempts < 3:
try:
with NamedTemporaryFile(suffix=".wav") as temp_file:
result = openai.Audio.translate_raw(
WHISPER_MODEL, wav_data, temp_file.name
)
return result["text"].strip()
except (openai.error.ServiceUnavailableError, openai.error.APIError):
time.sleep(3)
attempts += 1
return "I wasn't able to understand you. Please repeat that."The Listener Class
The Listener class interfaces with the SpeechRecognition library to handle listening for speech and returning the prepared audio data.
class Listener:
def __init__(self):
self.listener_handle = None
self.recognizer = sr.Recognizer()
self.recognizer.energy_threshold = ENERGY_THRESHOLD
self.recognizer.dynamic_energy_threshold = False
self.recognizer.pause_threshold = 1
self.last_sample = bytes()
self.phrase_time = datetime.utcnow()
self.phrase_timeout = PHRASE_TIMEOUT
self.phrase_complete = False
# Thread safe Queue for passing data from the threaded recording callback.
self.data_queue = Queue()
self.mic_dev_index = None
def listen(self):
if not self.listener_handle:
with sr.Microphone() as source:
print(source.stream)
self.recognizer.adjust_for_ambient_noise(source)
audio = self.recognizer.listen(source, timeout=RECORD_TIMEOUT)
data = audio.get_raw_data()
self.data_queue.put(data)
def record_callback(self, _, audio: sr.AudioData) -> None:
# Grab the raw bytes and push it into the thread safe queue.
data = audio.get_raw_data()
self.data_queue.put(data)
def speech_waiting(self):
return not self.data_queue.empty()
def get_speech(self):
if self.speech_waiting():
return self.data_queue.get()
return None
def get_audio_data(self):
now = datetime.utcnow()
if self.speech_waiting():
self.phrase_complete = False
if self.phrase_time and now - self.phrase_time > timedelta(
seconds=self.phrase_timeout
):
self.last_sample = bytes()
self.phrase_complete = True
self.phrase_time = now
# Concatenate our current audio data with the latest audio data.
while self.speech_waiting():
data = self.get_speech()
self.last_sample += data
# Use AudioData to convert the raw data to wav data.
with sr.Microphone() as source:
audio_data = sr.AudioData(
self.last_sample, source.SAMPLE_RATE, source.SAMPLE_WIDTH
)
return audio_data
return NoneThe Bear Class
The Bear class initializes and sets up the motors and button. It handles the timing of the motors and the speech synthesis.
One interesting function inside of this class is the move_mouth function which is threaded. It is in a constant loop and will constantly move the mouth while the do_mouth_movement variable is true. This makes turning the mouth movement on and off very easy.
In the initialization, there are also a couple of events that are triggered by the Azure Speech Services API to time the mouth movement to the speech much better. The way these events are set up is by using the connect function and passing in the function that will be called when triggered.
class Bear:
def __init__(self, azure_speech_config):
kit = MotorKit(i2c=board.I2C())
self._arms_motor = kit.motor1
self._mouth_motor = kit.motor2
# Setup Foot Button
self._foot_button = digitalio.DigitalInOut(board.D16)
self._foot_button.direction = digitalio.Direction.INPUT
self._foot_button.pull = digitalio.Pull.UP
self.do_mouth_movement = False
self._mouth_thread = threading.Thread(target=self.move_mouth, daemon=True)
self._mouth_thread.start()
if DEVICE_ID is None:
audio_config = speechsdk.audio.AudioOutputConfig(use_default_speaker=True)
else:
audio_config = speechsdk.audio.AudioOutputConfig(device_name=DEVICE_ID)
self._speech_synthesizer = speechsdk.SpeechSynthesizer(
speech_config=azure_speech_config, audio_config=audio_config
)
self._speech_synthesizer.synthesizing.connect(self.start_moving_mouth)
self._speech_synthesizer.synthesis_completed.connect(self.stop_moving_mouth)
def start_moving_mouth(self, _event):
self.do_mouth_movement = True
def stop_moving_mouth(self, _event):
self.do_mouth_movement = False
def deinit(self):
self.do_mouth_movement = False
self._mouth_thread.join()
self._arms_motor.throttle = None
self._mouth_motor.throttle = None
self._speech_synthesizer.synthesis_started.disconnect_all()
self._speech_synthesizer.synthesis_completed.disconnect_all()
def _move_arms_motor(self, dir_up=True):
direction = -1 if dir_up else 1
self._arms_motor.throttle = MOTOR_DUTY_CYCLE * direction
time.sleep(ARM_MOVEMENT_TIME)
# Remove Power from the motor to avoid overheating
self._arms_motor.throttle = None
def _move_mouth_motor(self, dir_open=True):
duration = (
BASE_MOUTH_DURATION
+ random.random() * SPEECH_VARIANCE
- (SPEECH_VARIANCE / 2)
)
# Only power the motor while opening and let the spring close it
self._mouth_motor.throttle = MOTOR_DUTY_CYCLE if dir_open else None
time.sleep(duration)
# Remove Power from the motor and let close to avoid overheating
self._mouth_motor.throttle = None
def foot_pressed(self):
return not self._foot_button.value
def move_mouth(self):
print("Starting mouth movement thread")
while True:
if self.do_mouth_movement:
self._move_mouth_motor(dir_open=True)
self._move_mouth_motor(dir_open=False)
def move_arms(self, hide=True):
self._move_arms_motor(dir_up=hide)
def speak(self, text):
result = self._speech_synthesizer.speak_text_async(text).get()
# Check result
if result.reason == speechsdk.ResultReason.SynthesizingAudioCompleted:
print("Speech synthesized for text [{}]".format(text))
elif result.reason == speechsdk.ResultReason.Canceled:
cancellation_details = result.cancellation_details
print("Speech synthesis canceled: {}".format(cancellation_details.reason))
if cancellation_details.reason == speechsdk.CancellationReason.Error:
print("Error details: {}".format(cancellation_details.error_details))The Main Function Loop
The main function starts off by setting up instances of the Bear and Listener classes. It also sets up a transcript that it maintains throughout interactions. This allows for you to see what is being heard and what the bear is returning in a text format.
The Main Loop waits to the foot to be presses. Once pressed, it listens for up to 30 seconds or until it determines a phase has been spoken. Once it has a phrase, it is processed, and the bear moves and responds appropriately.
Once you exit the main loop, a few things are deinitialized in order to free up resources and hardware so that the bear isn't drawing excess power.
def main():
listener = Listener()
bear = Bear(speech_config)
transcription = [""]
bear.speak(
"Hello there! Just give my left foot a squeeze if you would like to get my attention."
)
while True:
try:
# If button is pressed, start listening
if bear.foot_pressed():
bear.speak("How may I help you?")
listener.listen()
# Pull raw recorded audio from the queue.
if listener.speech_waiting():
audio_data = listener.get_audio_data()
bear.speak("Let me think about that")
bear.move_arms(hide=True)
text = transcribe(audio_data.get_wav_data())
if text:
if listener.phrase_complete:
transcription.append(text)
print(f"Phrase Complete. Sent '{text}' to ChatGPT.")
chat_response = sendchat(text)
transcription.append(f"> {chat_response}")
print("Got response from ChatGPT. Beginning speech synthesis.")
bear.move_arms(hide=False)
bear.speak(chat_response)
else:
print("Partial Phrase...")
transcription[-1] = text
os.system("clear")
for line in transcription:
print(line)
print("", end="", flush=True)
time.sleep(0.25)
except KeyboardInterrupt:
break
bear.deinit()Assembly
Assembly Tool
The headers are much easier to install in the deep case by using a tool. If you have a 5mm Hex Nut Driver, then go ahead and use that. If not, you can make a tool out of a couple of extra nylon threaded standoffs. This tool works by having two standoffs with more friction extend into a third standoff that is being installed.
This tool just uses 2 of the 12mm threaded standoffs.
Start by completely screwing one post into another until you feel some resistance.
Continue tightening about an additional 1/6 turn until and line up the flat edges. Don't over-tighten or the plastic could break off. The idea is to have more friction between these two standoffs than you will have with the standoff you are installing.
To use, just thread the standoff that you are installing onto the threads of the tool you assembled. Just use a minimal amount of friction since you want it to come off of the tool when it's installed.
Screw the standoff into a nut. When it is tight enough, just hold it in place with a finger or flathead screwdriver and unscrew the tool from the installed standoff.
Case Bottom
Make sure to remove any supports. A small flathead screwdriver or so small needle-nosed pliers should work well.
For the bottom, you'll need this hardware:
The Case Bottom
4 x 12mm nylon M2.5 standoffs
4 x nylon M2.5 nuts
Insert the Raspberry Pi 4 in the bottom case. Make sure you don't have a MicroSD card inserted! You'll want to have the A/V ports go in first before pushing the other side down so that it is sitting flat.
Place a nut into the hex insert on the bottom of the case.
Install a standoff through the Pi and into the nut you inserted using a tool.
Install standoffs into the remaining corners.
Place the motor HAT onto the Pi. You can use the upper left side of the case (the corner furthest away from any ports) to easily align the GPIO headers.
Case Top
Speaker and amp installation is only required if you are doing the compact build option.
For the top, you'll need this hardware:
The Case Top
2 x Speaker Retainers of the appropriate size
4 x 8mm screws you set aside from disassembling the bear
Place the speaker into the speaker holder.
Install the speaker retainers on each side of the speaker using the screws from the bear.
The wires are a bit of a tight fit, so it's easier to install them in the MAX98357 terminal first. Place the wires in the appropriate terminal so that they have enough length once installed.
Once installed, you may need to bend the wires a little to the sides to give them enough room to fit.
Install the MAX98357 using 2 more screws from the bear.
Final Case Assembly
Place the wiring for the foot in the slot in the case.
Tie a knot in the wiring close to the case, just on the outside.
Now lift up the wire and place it so the knot so it is on the inside. This will act as a strain relief.
This is a good time to install the wiring for the motor power. On the USB cable, the negative wire is the side with the white stripes. Be sure to install correctly to avoid any damage.
If you built an adapter, just use the jumper wires instead.
Install the lid by placing it directly over the case bottom and lowering it. If the strain relief knot is in the way, you can push it in temporarily while placing the lid. It may take a little bit of adjusting if some of the wires are in the way.
You will need four 10mm nylon screws to attach the lid.
Install the screws into the top. Only turn just enough that it feels a little snug. It's very easy to overturn the screws and break them.
You may also want to loosen the appropriate screws for the motor wire terminals. However, those can be installed after the case is assembled.
When you connect the wires from the bear, the wire order is important. Install the wires to the M2 and M2 terminals as shown in the photo.
USB Speaker
If you went with the easier install option, just plug the speaker into one of the USB ports of the Raspberry Pi. We'll show you how to configure it later.
USB Microphone
Be sure to install the USB microphone.
If you would like to be able to control where the sound is picked up, you could use a simple USB extension cable.
Power Connections
To power the Raspberry Pi and motors, you'll want the USB power bank along with a short USB cable. If you don't have any extras, you can use the USB cable that came with the power bank.
Connect the USB cable between one port of the power Bank and the Raspberry Pi.
Connect the other USB cable for motor power to the other port.
If the power bank turns on automatically, you can force it back off by double-pressing the power button.
Final Bear Assembly
Remove as much stuffing as you need. Depending on the build options you decided on, you may need to remove a little or a lot of the stuffing from the bear.
If you used the external speaker, place it inside the head. Keep taking out stuffing as needed. The fit is a bit tight.
If you placed your microphone on an extension, you will want to place this in the head at the same time. Try and keep it as close to the surface as possible, so the stuffing doesn't muffle the sound too much.
Replace some of the stuffing back into the head afterwards until if feels like it is held in place and the head looks normal.
Place any excessively long cords into the bear next. Keep the USB plugs that go into the battery accessible.
Place the enclosure into the bear next. There's a small hole so you can see the status lights. Having that face down lets you easily know if the Pi is powered up or not. Continue adding stuffing but leave room for the battery.
Place the battery in. Add some more stuffing. Add just enough so the body looks natural. Remember, you will need to remove the battery pack to charge it or turn it off and on.
Be careful of the plugs sticking out of the Pi. It's easy to accidentally break off connectors with everything jammed in so tight.
Finally close the flap using the Velcro under the tail.
Check how well the bear sits. You may need to shift things around a bit or add or remove stuffing if it doesn't look right.
Keep in mind, the speaker in the head can make it a bit top heavy, which can cause it to fall over when the arms move. Try and keep most of the weight a bit lower if possible.
Usage
When you are ready to use the bear, open the flap on the bottom and just give it a final check to make sure the battery is charged, and you have all of the cables connected. Make sure the battery and Pi are powered on.
Connect to the bear over Wi-Fi using SSH. Once you are logged in, type the following:
cd ~ python3 assistant.py
The bear should start talking and prompt you to squeeze its foot. Squeeze the foot and then ask it a question or request something.
Here are a few examples of requests to try:
Tell me a joke
Tell me a story about a robotic bear
Tell me a poem about video game characters
Tell me about CircuitPython
When you are finished. Just press Control+C a couple of times. Because of the multi-threading, sometimes it takes a moment to stop.
Troubleshooting
No Keys
Make sure you have specified your API keys before running the script. It should let you know if it wasn't able to find those values. If you set the values in /etc/environ, then you must reboot before the values will be loaded. If you would like to see a list of your environment variables, run the following command:
printenv
You should see a list of variables specific to your setup.
No Audio
If you hear no sound when you run the script, it could be caused by a few things. To begin with, run through the tests specific to the way you set up device.
You can also try running the following command to test the audio:
speaker-test
If you have verified that sound comes through with speaker-test, you may need to set the DEVICE_ID. To determine the Device ID, just run the following command:
aplay -L | grep plughw:
You should get a list of IDs. that begin with plughw like this:
For instance, if you have the USB Speaker, you should see a device like plughw:CARD=UACDemoV10,DEV=0. Set the DEVICE_ID variable to that value and it should use that.
DEVICE_ID = "plughw:CARD=UACDemoV10,DEV=0"

Have questions or comments? Continue the conversation on TechForum, DigiKey's online community and technical resource.
Visit TechForum











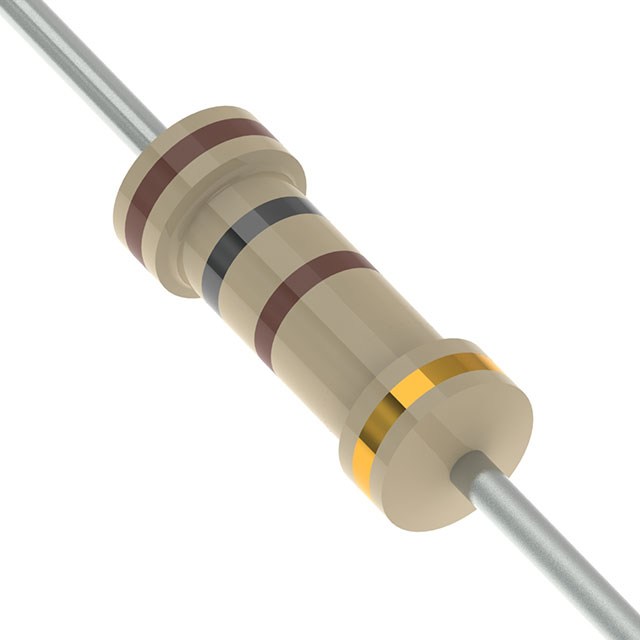









 中国
中国