Blind Assistance is a project designed to help visually impaired people detecting obstacles in their way. It uses 4Duino, three ultrasonic sensors, one vibration motor and an LED. These components are attached to a walking stick.
Blind Assistance alarms the user if there’s an obstacle in his way. These obstacles are detected using an Ultrasonic Sensor. It is able to measure distances from 2cm to 400cm. Ultrasonic receiver and transmitter is included in the module. The vibration motor is activated when an obstacle is detected alarming the user.
The details of the user are shown in 4Duino’s display. These include the Name, Address, Contact and Emergency Number. In addition, 4duino allows the user or any person to send a message to a web browser by tapping the display, the ESP8266 WiFi Module is used to achieve this functionality. For example, the user can send a message if he is in an emergency situation.
In addition, blinking LED is attached to Blind Assistance project to provide the user extra visibility. This is very helpful particularly in dark areas.
How it works
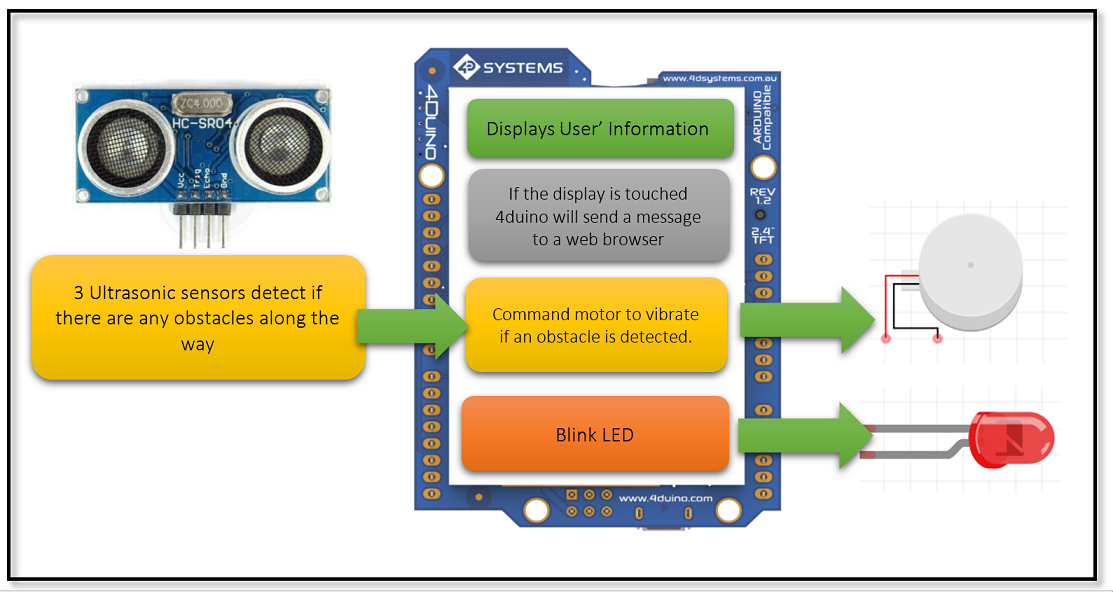
Components
- 4Duino
- 3 x HC-SR04 Ultrasonic Distance Sensor
- Vibration motor
- Breadboard (optional)
- LED
- 220Ω– 1 kΩ resistor
- Connecting wires
- µSD Card
- Micro USB Cable
- 5V Portable power supply
Implementation
Step 1: Build
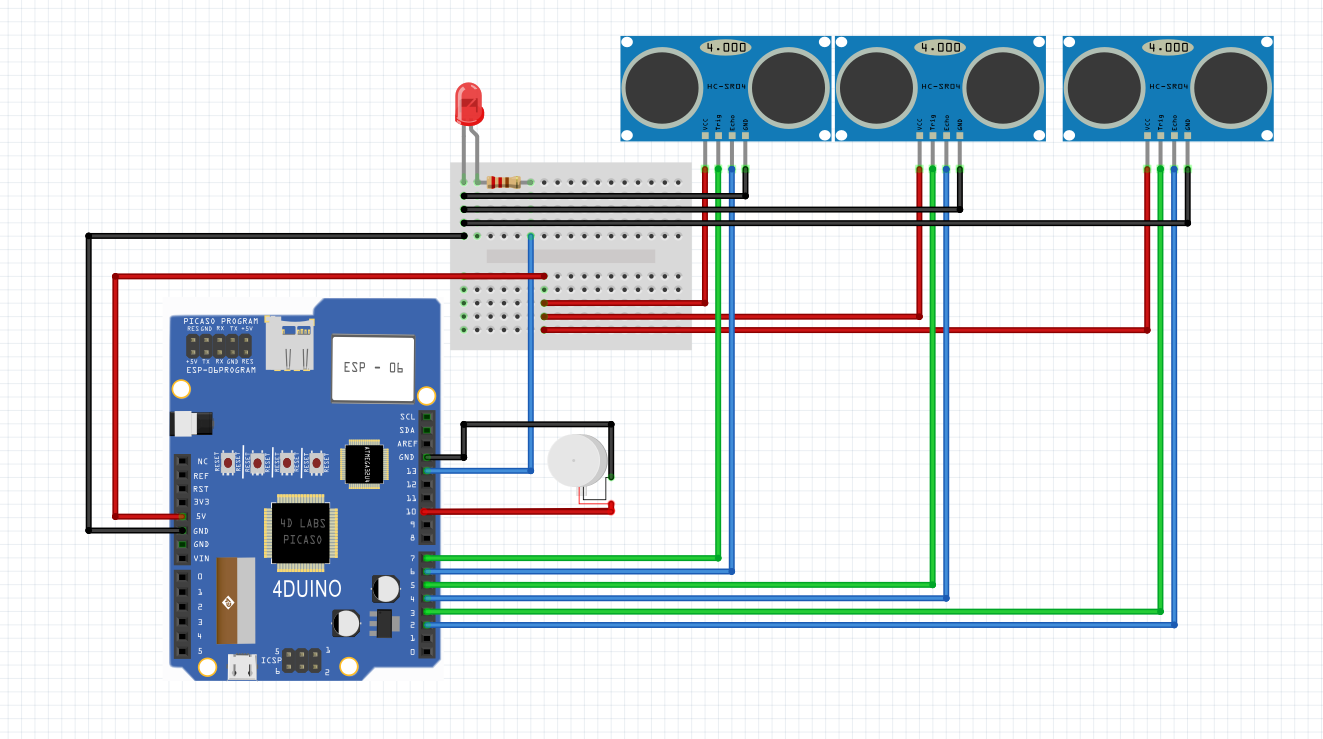
Step 2 : Program
Workshop 4 – 4Duino Basic Graphics environment is used to program this project. (The same could be implemented in the latest Arduino IDE)
This project requires the Arduino IDE to be installed as Workshop calls the Arduino IDE for compiling the Arduino sketches. The Arduino IDE however is not required to be opened or modified to program the 4Duino.
Open this file using Workshop 4.

Change the SSID and the PASSWORD to suit your router, in the program.

Step 3: Comms Port
Connect the 4Duino to the PC using µUSB cable.
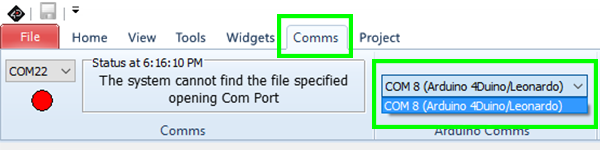
Then navigate to the Comms tab and select the Comms port to which the 4Duino connected.
Step 4: Compile and Upload
Finally, go back to “Home” tab and now click on the “Comp’nLoad” button.
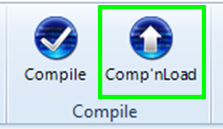
Workshop 4 IDE will prompt you to insert a µSD card to the PC in order to save the widget images. Select uSD card to be loaded and Click “OK”.
Step 5: Insert uSD Card
All you need to do is insert the μSD card to load the image files to into the 4Duino.
After uploading the program in to the 4Duino, it will try to mount the μSD card. If the μSD card is not inserted it will print an error message.
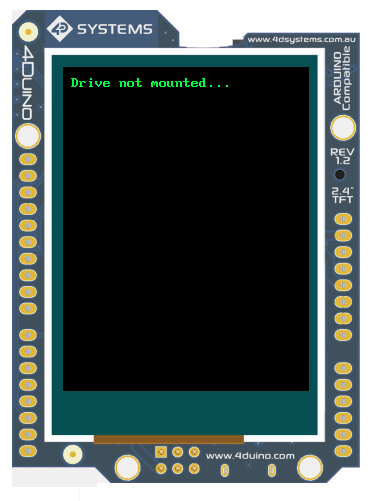
After you have inserted the uSD Card to your 4duino, the following will appear on your display.
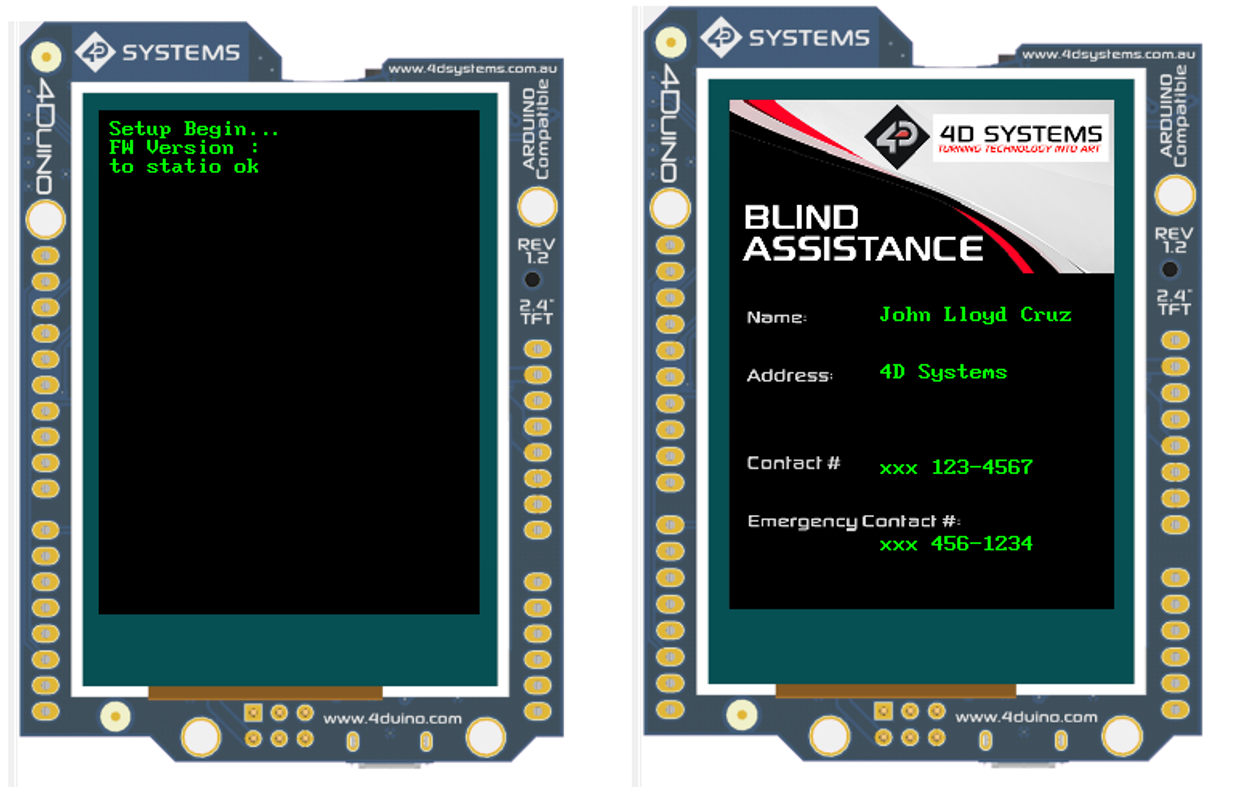
Step 6: Connecting Power Supply
Apply a portable 5V power supply to the 4duino.

After uploading the code you can now use the Blind Assistance Project.
The Form 1 of Blind Assistance project shows the information of the user.

Form 2 will activate upon pressing the display more than 2 seconds. This enables the 4Duino to send an emergency message to a web browser








